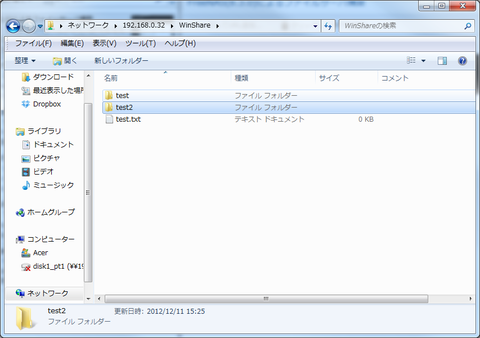任意のユーザーにアクセス許可を与える場合
- CDにてインストール
- 初回起動後、コンソールにてIPアドレス、DNSを設定
- Webコンソールにて[Storage]-[Active Volumes]-[Volume Manager]を選択
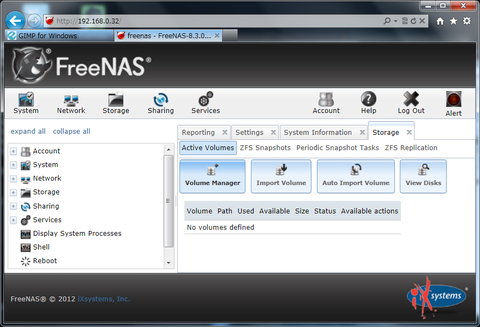
- 対象のボリュームを選択し、必要な情報を入力して[Add Volume]をクリック
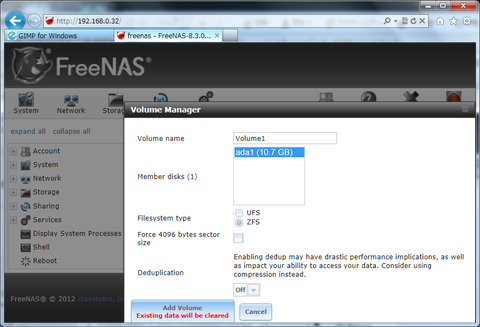
- [Storage]にて先ほど作成した「Volume1」にて[Change Permissions]をクリック。
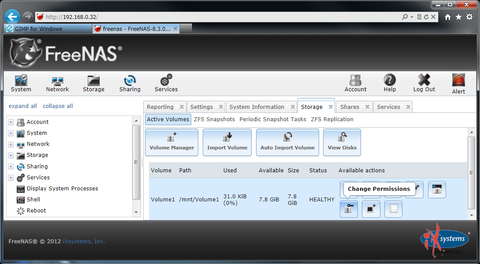
- Owner(user/group)にて適切な所有者を指定する。今回は全ユーザーに許可を与えるためnobodyをOwnerに指定している。
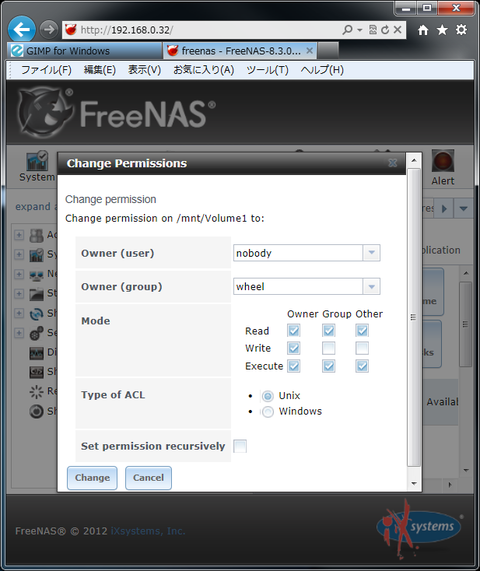
- [Shares]-[Windows(CIFS)]-[Add Windows(CIFS) Share]をクリック。
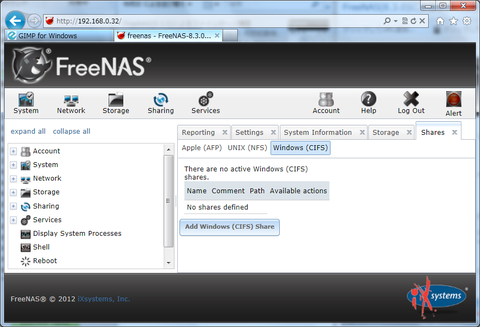
- 必要な情報を入力する。ポイントは以下の通り。
- [Path]には前で作成したボリューム(/mnt/Volume1)を入力する。
- 以下のチェックボックスにチェックを入れる。
- Browsable to Network Clients
- Allow Guests Access
- Only Allow Guest Access
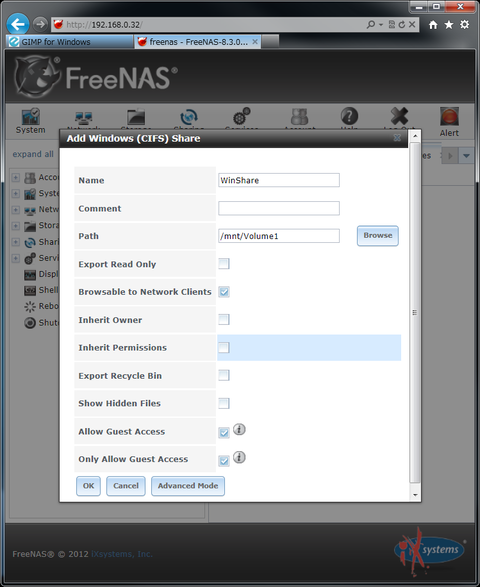
- CIFSサービスを起動するかどうか確認ダイアログが表示されるので、Yesをクリックする。
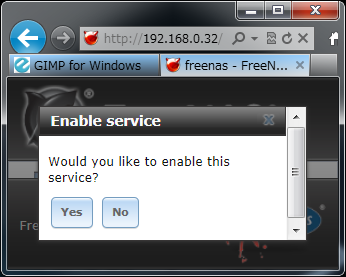
- [Services]にて[CIFS]が[ON]になっていることを確認し、右にあるスパナのアイコンをクリックする。
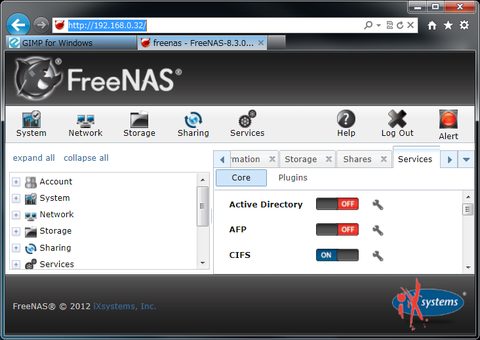
- CIFSの各種設定を行う。ポイントは以下の通り。
- Authentication Modelは「Local User」を指定する。「Anonymous」を指定するとファイルを作成できるが変更・削除ができなくなる。
- DOS charsetは「CP932」を指定。
上記以外はデフォルトのまま
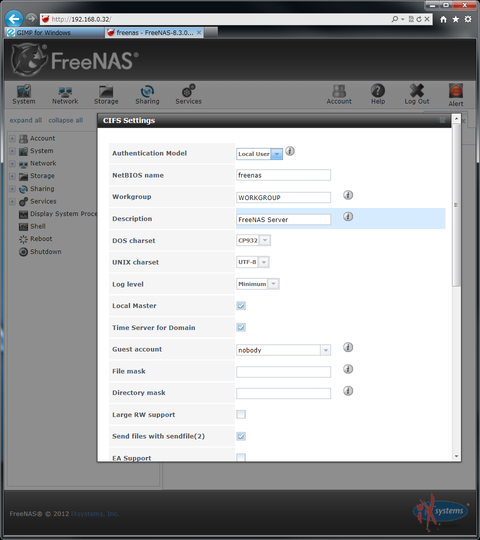
- Explorerにて上記で作成したフォルダが見えることを確認。
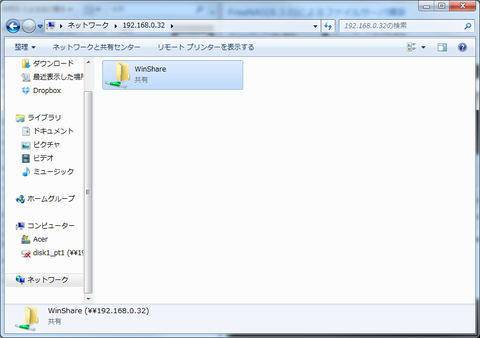
- ファイルやフォルダを作成できることを確認。
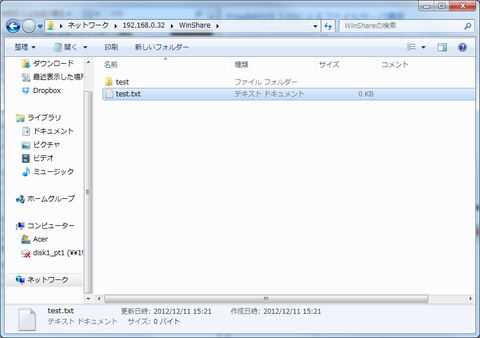
特定ユーザーにアクセス許可を与える場合
(上記任意のユーザーにアクセス許可を与える作業は実施済みとする)
- [Account]-[Users]-[Add User]にてアクセス許可を与えるユーザーを作成する。
- [Shares]-[Windows(CIFS)]にて作成済みの共有フォルダの[Edit]ボタンをクリックする。
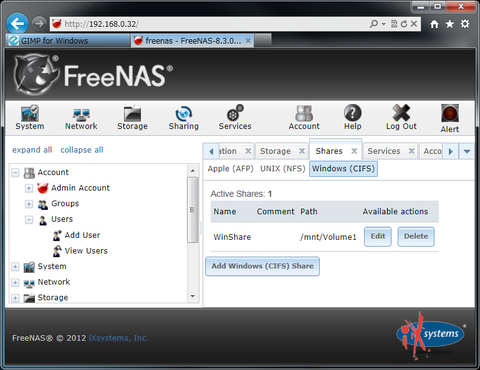
- 最下部の「Allow Guest Access」「Only Allow Guest Access」のチェックを外して[OK]ボタンをクリックする。
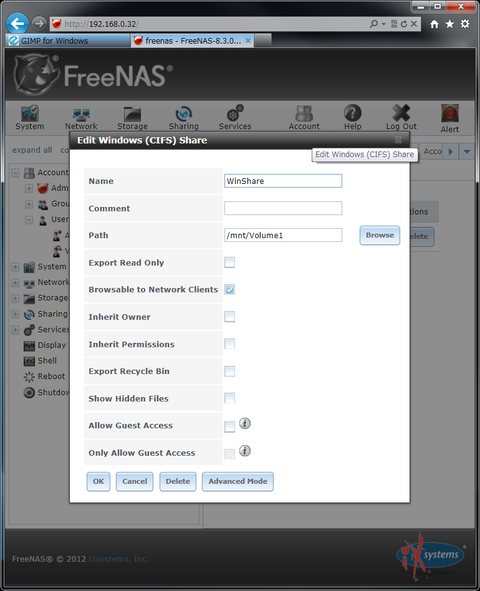
- [Services]にてCIFSサービスを再起動する。
- エクスプローラにて該当フォルダにアクセスすると認証ダイアログが表示される。
ID欄には「(ワークグループ名)\(ユーザー名)」の形で入力する。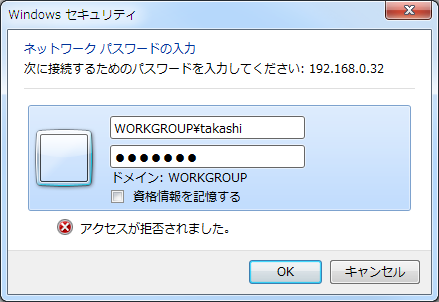
- アクセスが許可され、任意のファイル、フォルダを作成できることを確認する。